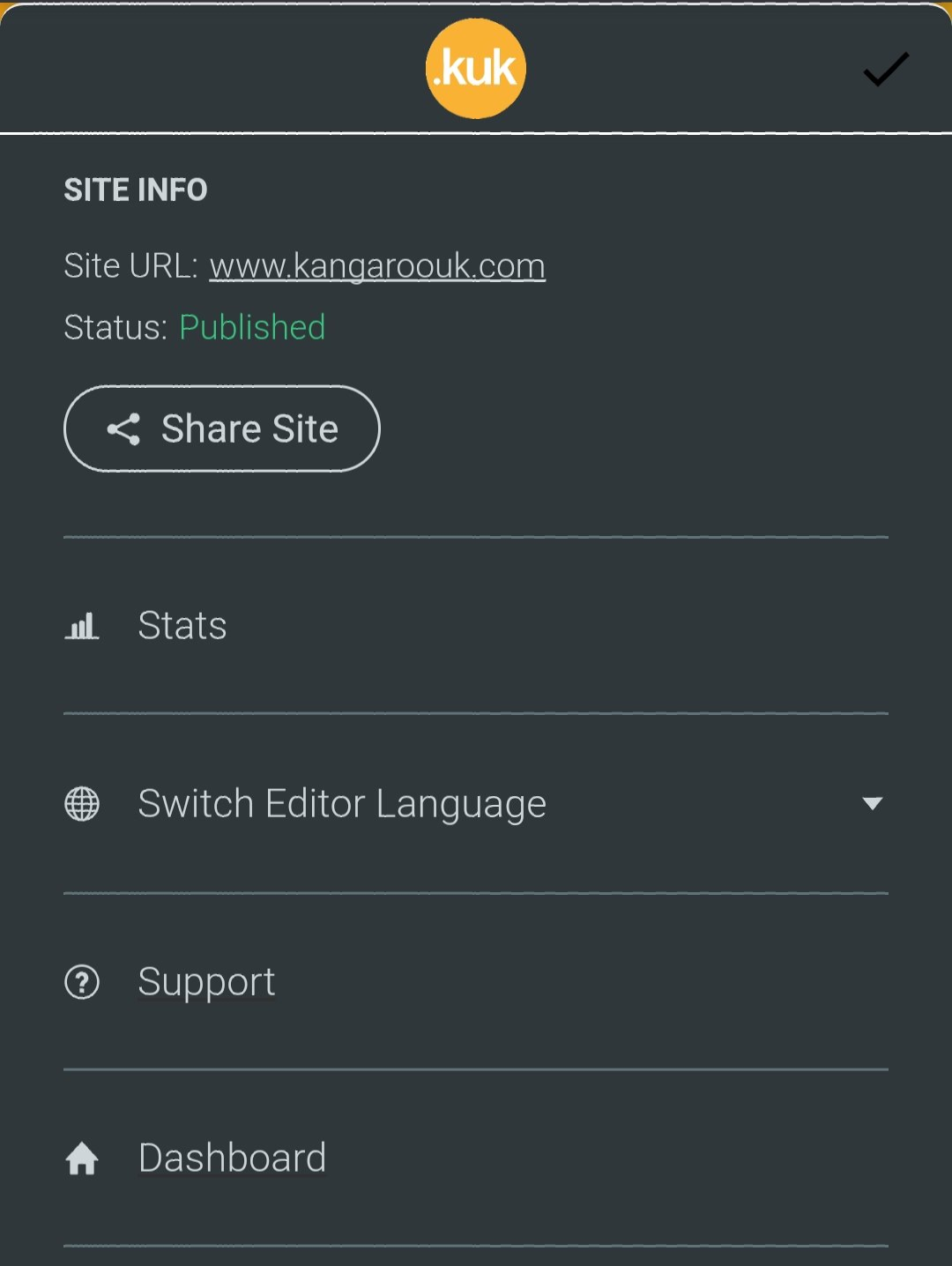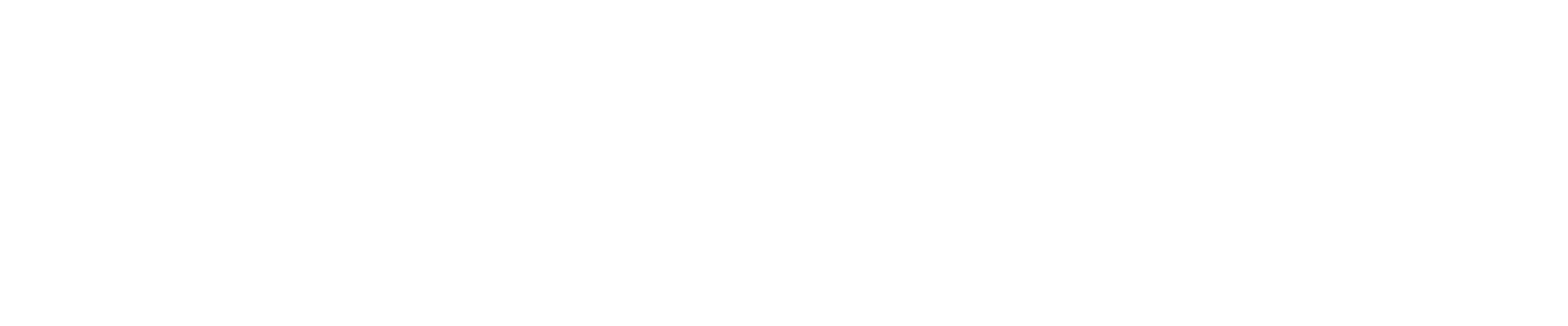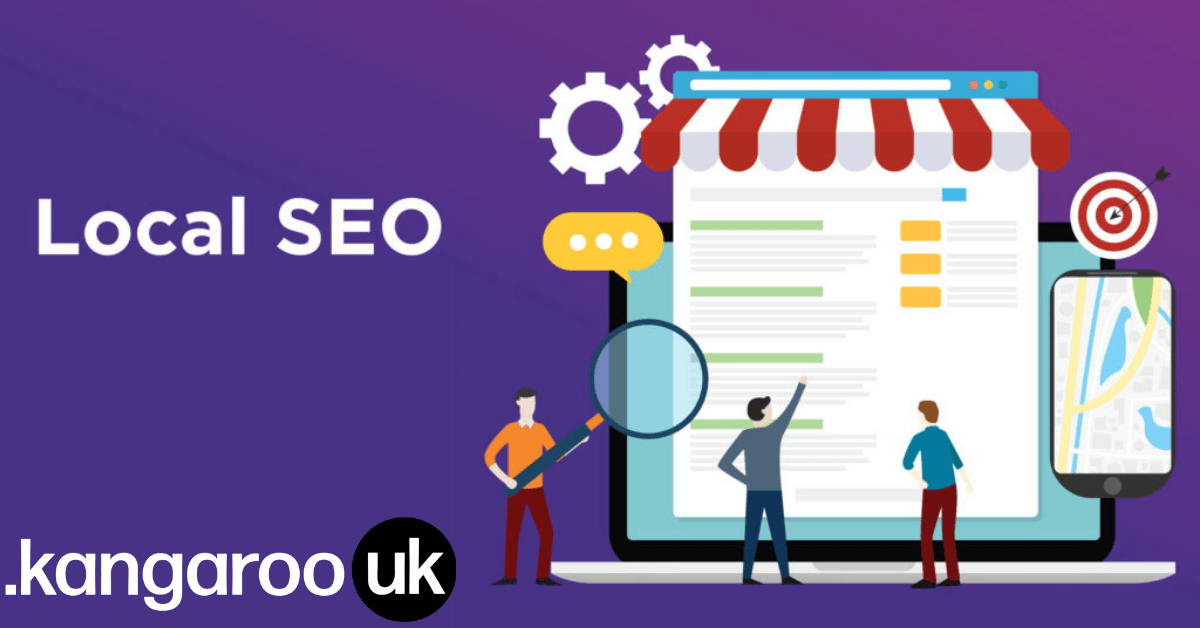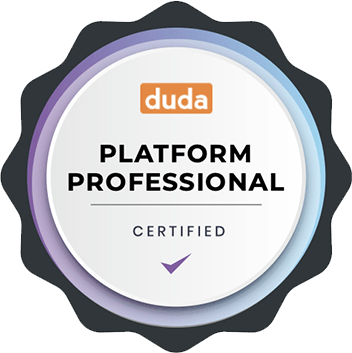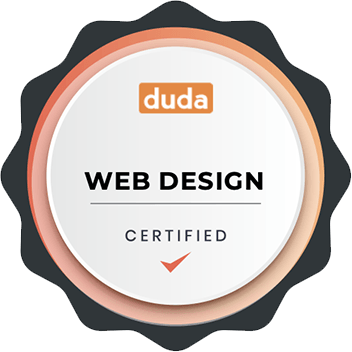Introducing Duda on the Go
Introducing Duda on the Go
Introducing Duda on the Go! The quick and easy way to edit your website by going through the Kangaroo UK website. In this blog we talk about how to access Duda on the Go and how it works.
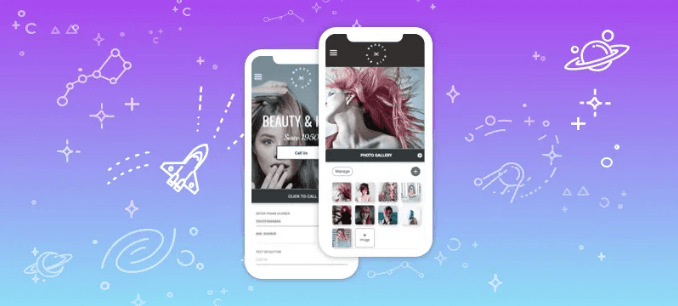
With the mobile version of the editor you are now no longer limited to editing your sites on laptops or personal computers and can now edit your site on mobile or tablet. If your phone number has just changed or you need to upload the image you have taken with your phone camera, you can edit your site on your device to make changes to your site.
With the help of the mobile version of the editor you can use your mobile devices to make changes to text, images, buttons and links on the sites you have created and designed on your desktop computer. Though the mobile version does not provide all the tools and editing equipment that the desktop version provides. However, a big advantage to Duda on the Go would be that it makes it easier than ever to quickly make adjustments to your site regardless of what device you are using.
How to access Duda on the Go
Accessing Duda on the Go is very straightforward! Simply head over to the Kangaroo UK website and in the header (on desktop) and in the drop down menu (on mobile). There is a button which says “Client Website Login”. Click on this and it will take you to a login portal asking for your login credentials.
Simply log in and you will then have access to the full ‘Duda on the Go suite’. At this moment in time the editing facilities are limited to; Text, Image, Photo Gallery, Image Slider, and Click-to-action widgets. More functions are due to be added as time goes on. In the meantime, these features are perfect for making basic changes to your website whilst you are out and about.
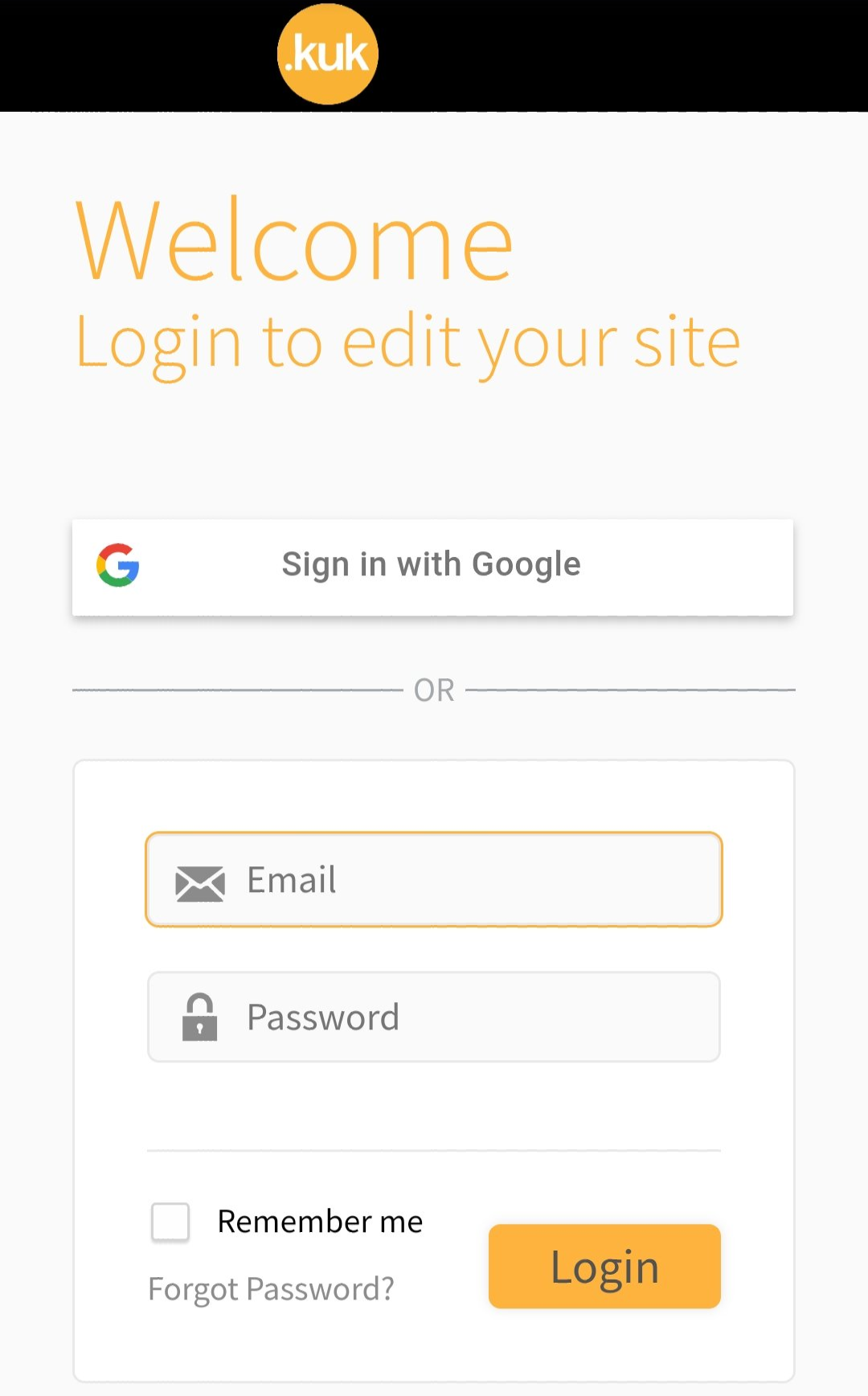
Monitoring Site Activity
Would you like to be able to check the flow of visitors to your website? Well, with ‘Duda on the Go’, it allows you to do this! You can track website visitors as well as contact form responses. However, you will see data from all devices collated into one number, rather than seeing the individual number from each device.
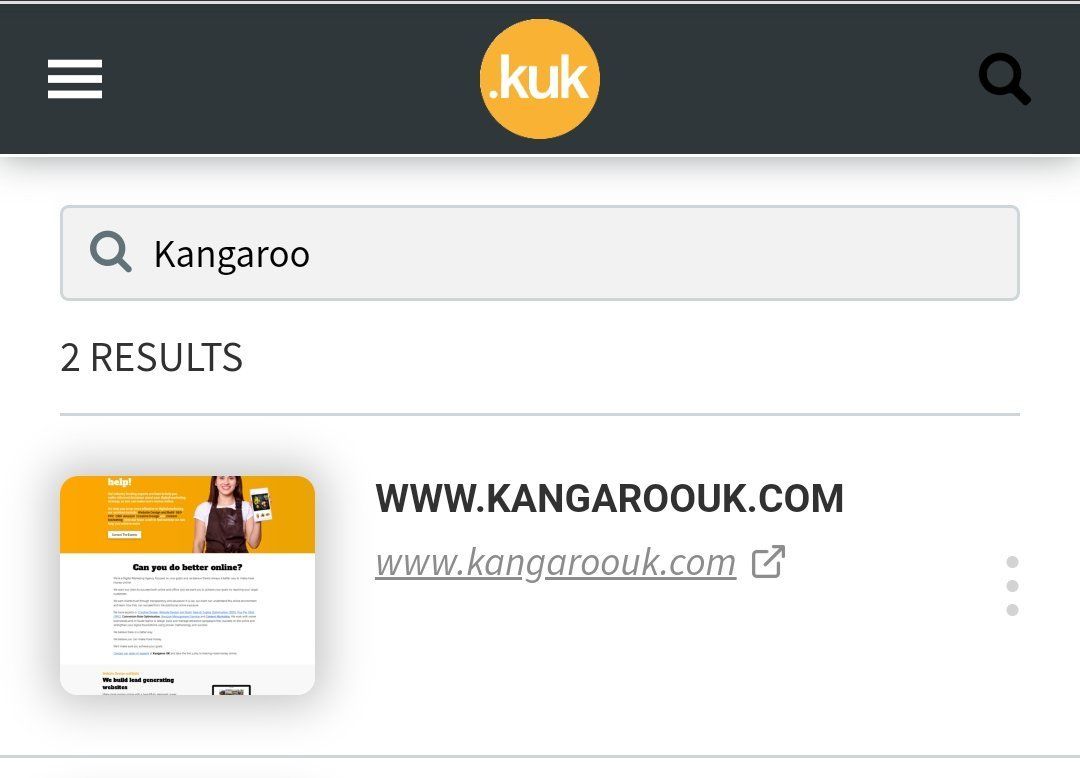
Accessing site data
Tap the overflow icon (three vertical dots) to the right of your site in the dashboard and select stats from the Site Actions drop-down menu. Alternatively, tap the overflow icon in the bottom right corner while editing your site to open the Site Info menu and select stats.